Your Google Home can do a lot of impressive stuff. From helping you cook to telling you who won the 1945 World Series (it was the Detroit Tigers), the virtual assistant in your home makes life a little easier.
Google Home can also connect with your Nest devices, making tasks easier with automation and scheduling. You can tell your Nest thermostat to turn off the heat when you leave for work or put your cameras on a schedule to watch your kids get off the bus.
Partnering up your Nest and Google devices can turn your home into a smart ecosystem customized to your needs. It takes only a few steps—we’ll show you how.
How to connect Nest products with a Google Assistant:
-
Set up and install Nest products
-
Open Google Home app
-
Add the device in the app
-
Test the connection
-
Watch the video
1. Set up and install your Nest products
Nest products like the Nest Thermostat and the Nest Hello Doorbell are surprisingly easy to pair with your Google Home smart home devices.
All of Nest’s products connect to your Google Home the same way, but you have to install the hardware first.
Here’s what you need to get started:
- Google Home Assistant smart speaker
- Google Home app installed on a smart device
- Nest product (Nest Hello, Nest Thermostat, Nest Secure, Nest Protect, etc.)
- Nest app installed on a smart device
Nest products like the Nest Hello Video Doorbell, Nest Thermostat, or Nest Protect smoke detector may take more time to install than others. Follow the instructions that came with your Nest products to get them up and running. The Nest app makes physical installation easy with step-by-step instructions and plenty of resources if you have questions.
Test your Nest product with the Nest app to make sure it’s working before connecting it to your Google Home.
2. Open the Google Home app
Once your Nest device is installed and active, you can connect it to Google Home through the Google Home app. Keep your Nest device powered on while connecting it to the Google Home app.
Start by opening your Google Home app. You’ll see all the existing devices connected to your Google Assistant (like our Chromecast screenshot shown below).
Your Nest device will be visible once it’s connected.
From here, select the plus sign at the top left corner of the screen. This icon will allow you to add a device to your Google Home ecosystem.
If you sign into Nest using your Google account, your device should sync to your Google Home automatically.

From here, select “Set up device” at the top of the menu.

The setup screen will give you two options: “Set up new devices in your home” or “Works with Google.” Select the second option because you already have something set up—your Nest device!

3. Add a Nest device in the app
The “Works with Google” option sends you to a screen where you can search for your Nest device. Use the search bar at the top of the screen to find the Nest icon. Or, you can scroll through the list of available apps until you find Nest (but this could take a while).
You’ll want to have your Nest account information handy to log into your account.

Visit the main menu in the Google Home App and select Home Controls. This will take you to a menu showing all the devices connected to your Google Home, organized by room.
Look for the Nest icon on this menu and select it. This menu will take you to a permissions page that will allow your Google Home to find your Nest product.
Accept the terms and assign the device to a room.
Adding this detail makes it easier for Google Home to control your Nest devices.
Once you find the Nest icon in the Google Home app menu, you’ll be taken to the Nest login page. Enter your Nest username and password (not your Google Home information) to find the device in your home.
When you log in, Nest will send you a verification code to confirm set up.
After you enter the verification code, you’ll see a list of features you can control from the Google Home speaker.

Select “Allow,” and the Nest device will connect with your Google Home. After, check to make sure your newly-connected device appears on the main screen of your Google Home app.
4. Test the connection
We recommend testing your connection after you sync the devices. Try changing the temperature, arming your security system, activating your camera, or verifying whichever Nest product you’ve added.
Try a few of these voice commands or a voice command related to your Nest product:
“OK, Google, set the thermostat to 73.”
“OK, Google, show me the front door.”
“OK, Google, arm my system.”
Once you’ve tested your new Nest product, you can control it through your voice and check in on it through the Google Home app. When your Nest is connected, play around with your system to tailor it to your needs.

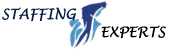


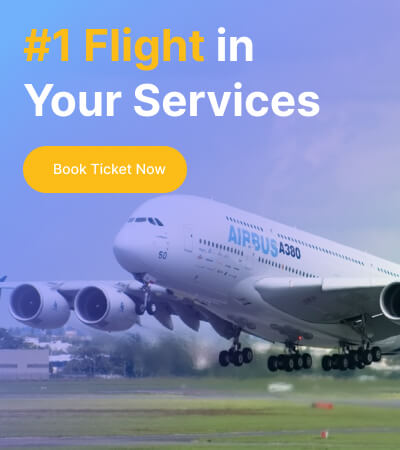

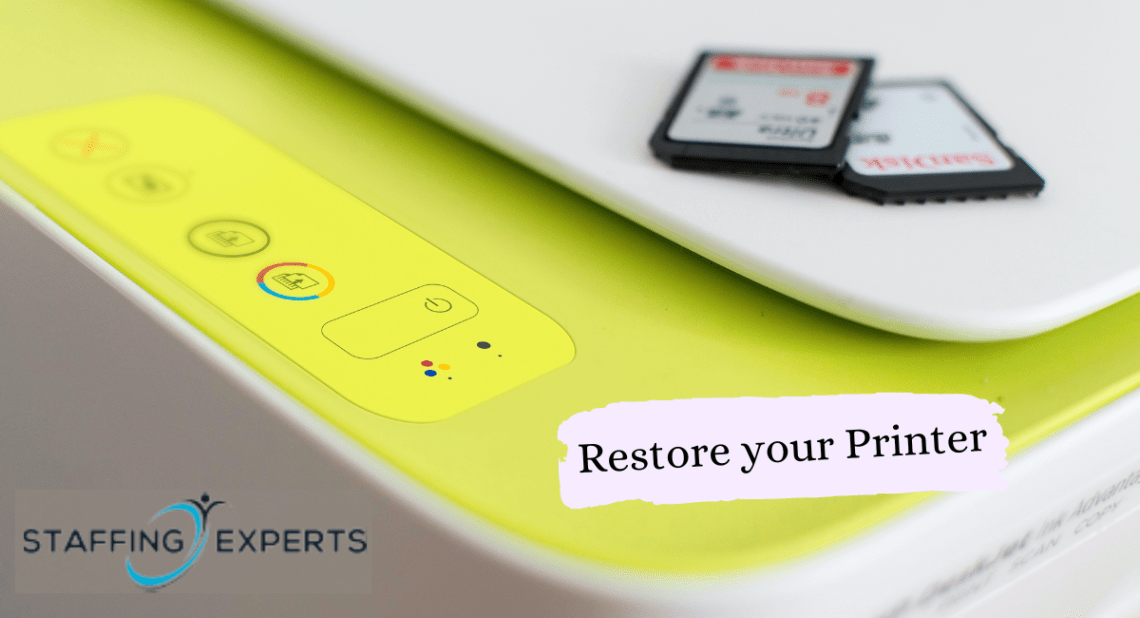
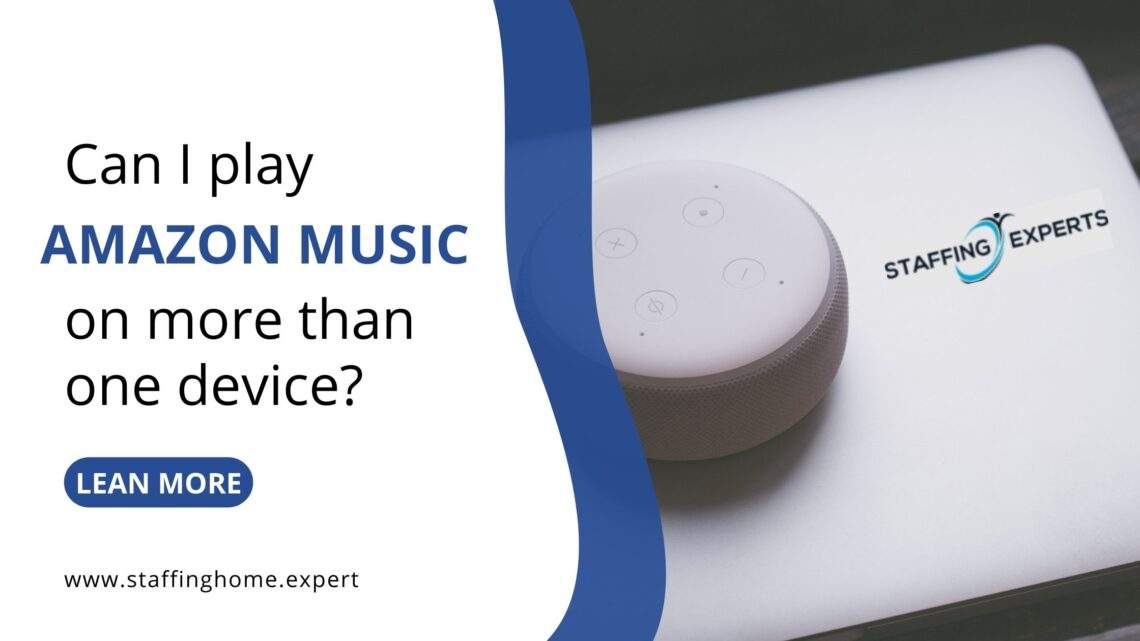


Leave a Reply