Occasionally, after selecting your preferred printer and clicking “Print,” nothing happens when you try to print a document. To change your printer’s status from offline to online, just follow these easy steps. A typical day-to-day occurrence. You notice a “Printer Offline” message when you check the printer menu. You can easily and quickly get your printer back online with a few quick checks and procedures.
The printer is actually on and prepared to begin printing even though the device or computer believes it is offline. So if you’re curious to know why is my printer offline keep reading the article.
An issue with your device, computer, or printer may be to blame for this.
Sometimes the problem could be as simple as your cable not being connected correctly or a straightforward error caused by a paper jam.
However, issues with your printer driver or software may also be the cause of a printer showing as “printer Offline” error. The age of your printer or whether you’ve installed updates or not can affect this.
All types of printers, including Brother, Canon, Epson, HP, and many more, can be used with this printer offline to online troubleshooting.
How can I get my offline printer to reappear online?
Make sure you complete each step to fix your printer offline to online and make sure you don’t forget anything.
Checks with a physical printer and cables
Verify that the USB cable’s two ends are firmly inserted. Make sure the Ethernet cable is firmly inserted if the printer is networked. If the printer is wireless, make sure it is plugged into your router or that your internet connection is working.
Try using the printer cable’s end in various ports or sockets on your device if you’re connected by cable.
To make sure the problem is not with the cable alone, try using a different cable. A quick test to see if your printer is operational if you’re using a network or wireless device would be to connect a cable to your computer or other device. Therefore, your network connection may be at fault.
How to turn the printer on or off Manually
Select Devices and Printers from the Control Panel by selecting the Start icon in the lower left corner of your screen.
Choose “See what’s printing” by performing a right-click on the printer in question.
Select “Printer” from the menu bar at the top of the window that appears.
From the drop-down menu, choose “Use Printer Online.”
Right-click the “See what’s printing” menu mentioned earlier and select “Cancel” to remove all pending print jobs.
Select “Use Printer Online” once the print jobs have been deleted.
Try restarting both your PC and printer to see if any suborn print jobs are still present.
Installing Your Printer Again After Removal
In Devices and Printers, right-click the printer and choose “Remove device.”
Select the Add a Printer option under Devices and Printers to add the printer once more.
How to Uninstall Printer Packages and Drivers
Make sure you are logged in as an administrator or are using Windows as one.
In the search box, enter CMD.
To open the Print Server Properties window, type “printui /s /t2” into the command prompt while it is open.
Now uninstall the printer’s driver and installation package.
By choosing Add a Printer from the list of Devices and Printers, you can now add your printer once more.
You should be able to resume printing now that your printer is showing as online.
If not, there is probably an electronic problem with the printer, so a printer technician or the printer manufacturer should be contacted for additional advice.
Always check the cost of a printer repair; in some cases, buying a new printer might be less expensive than paying for repairs and maintenance.
There is still another way to reactivate your printer. The steps are as follows:
to try to connect your printer to the internet. After selecting “Settings,” choose “Printers.” Choose “Use Printer Online” by performing a right-click on the printer.
If there are any print jobs, make sure to cancel them. The chosen printer should be clicked twice.
“Cancel All Documents” can be found under “Printer Menu.”
If there was a job or printer jam, it might result in an error message and the printer going offline.
To bring the printer back online, try printing once more. To verify that the error has been fixed, print a test page.
Locate the printer, select “printer off,” and then switch it back on.
Examine the printer to see if there is a jam that might be causing the error.
To ensure that every connection is functional, test both the wireless and network connections. Restart the computer or device.and check if it still shows the printer offline.
You will have to reinstall the drivers if this doesn’t work.
Go to “Settings,” then “Printers,” and then choose the printer to reinstall the drivers for.
When you do a right-click on the printer, select “Properties.”
Find the “Driver” button under “General” or “Details,” select it, and then select it again.
The driver might also need to be downloaded from the printer’s manufacturer’s website.
Printer installation again Return to the “Settings” menu and choose the printer under “Printers.”
Reinstall the printer using the “Add printer” wizard after removing it from the menu.
Use the most recent printer driver available from the printer’s manufacturer.
Visit Official Website https://support.hp.com/us-en/document/ish_2026537-1681507-16
If that doesn’t work, follow these easy steps:
- Select the “Devices and Printers” folder after clicking “Start.” Or enter “Devices and Printers” into the search bar when it is available. To access the settings menu, type “Printers” instead.
- Select “right-click” on the printer icon. It might be listed as a component of the printer’s or device’s name. If you’re unsure, check your device. Select “See What’s Printing” from the menu.
- Alternatively, left-click the printer and choose “Manage Device.”
- Uncheck “Use Printer Offline” under the “Printer” menu in the new window that appears. Then, any items in your printer’s print queue will start printing.
Also know How To Register Amazon Prime Video Service To Your Android TV.

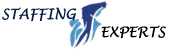
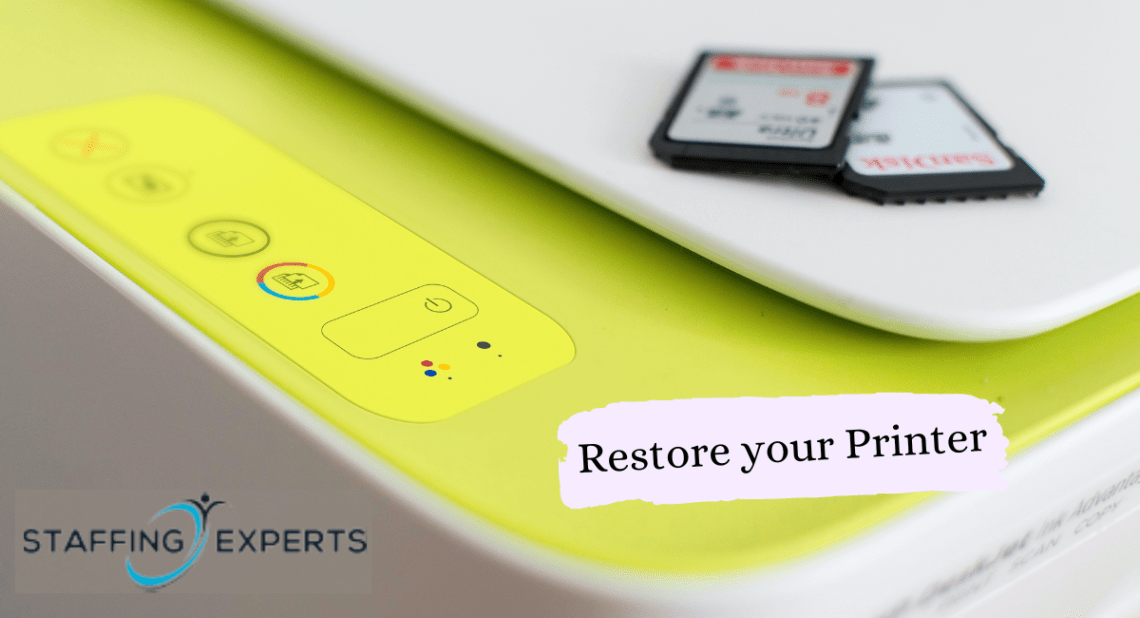
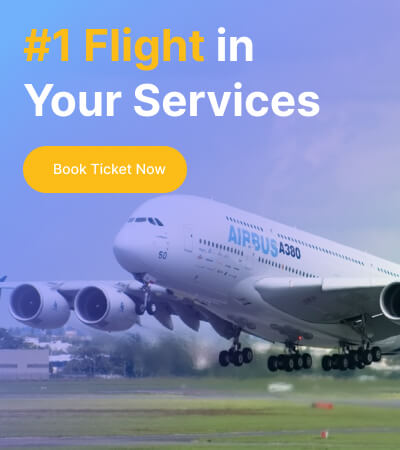

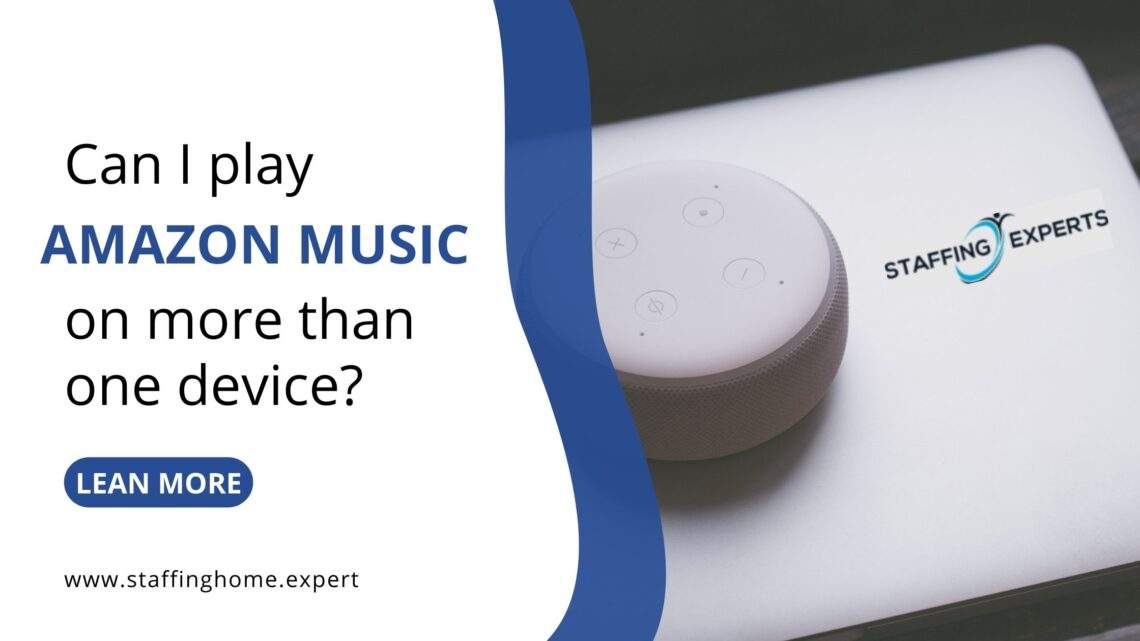


Leave a Reply